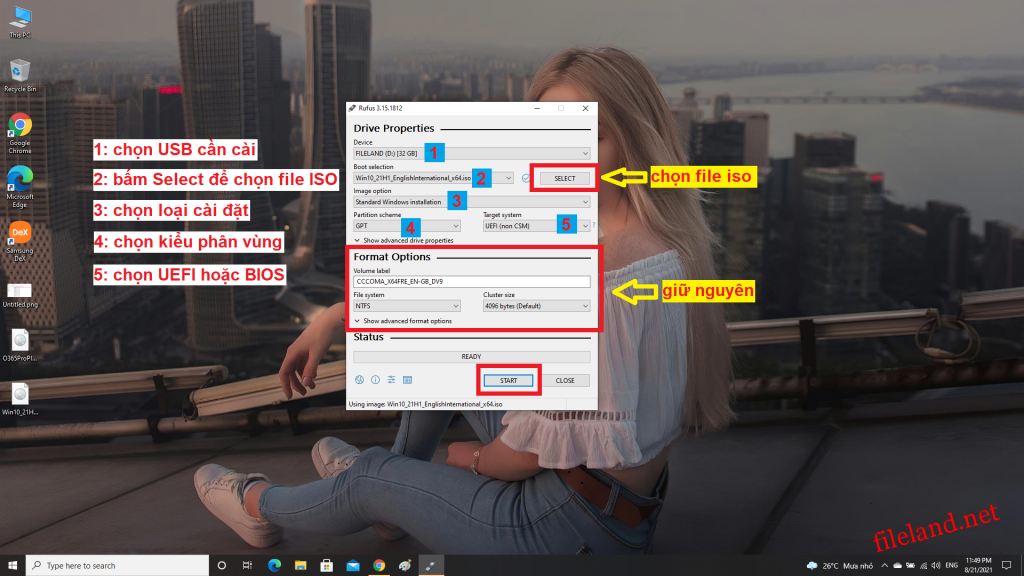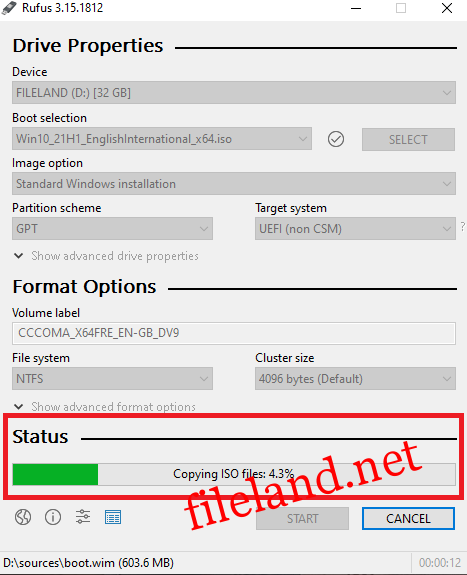Tìm hiểu USB Boot là gì, cách tạo USB cài Windows và Linux
Trước khi đến với bài viết Cách tạo USB cài Windows và Linux chuẩn UEFI và Legacy bằng Rufus thì chúng ta tìm hiểu trước về USB Boot nhé.
USB Boot là một thiết bị lưu trữ thông thường (như USB hoặc ổ cứng ngoài) có “ISO image” của hệ điều hành được lưu trên đó.
ISO image là một file lưu trữ chứa tất cả thông tin được tìm thấy trên đĩa quang, chẳng hạn như CD hoặc DVD. Ví dụ, đây có thể là một đĩa CD cài đặt Windows.
Thông thường, bất cứ khi nào bạn khởi động máy tính của mình, nó sẽ khởi động từ hệ điều hành được lưu trữ trên ổ cứng bên trong. Tuy nhiên, bằng cách chạy USB có khả năng boot, bạn có thể khởi động máy tính của mình bằng ISO image của USB.
Điều này có thể hữu ích nếu bạn cần khôi phục, sửa chữa hoặc cài đặt hệ điều hành trên máy tính của mình.
(nguồn: quantrimang.com)
Rufus là công cụ tạo USB Boot chuyên nghiệp nhất
Rufus là một tiện ích giúp định dạng và tạo khả năng khởi động cho bộ nhớ ngoài. Ví dụ như thẻ nhớ, USB, ổ đĩa di động, vv.
Rufus đặc biệt hữu dụng trong những trường hợp:
- bạn cần phải tạo USB chứa trình cài đặt từ ISO có khả năng khởi động (Windows, Linux, UEFI,…)
- bạn cần làm việc trên hệ thống chưa cài đặt HĐH
- bạn cần nạp BIOS hoặc phần mềm lõi khác từ DOS
- bạn muốn chạy tiện ích cấp thấp
Mặc dù có kích thước nhỏ, Rufus có thể cung cấp mọi thứ bạn cần.
Và Rufus rất nhanh. Lấy ví dụ: Rufus nhanh gấp khoảng 2 lần UNetbootin, Universal USB Installer hoặc Windows 7 USB download tool khi tạo đĩa USB cài đặt Windows 7. Rufus cũng tạo USB khởi động Linux từ các tệp ISO rất nhanh.
So sánh tốc độ giữ Rufus và các ứng dụng khác
Các bài thử nghiệm dưới đây được thực hiện trên nền tảng Windows 7 x64 Core 2 duo/RAM 4 GB, với một bộ điều khiển USB 3.0 và một đĩa di động 16 GB USB 3.0 ADATA S102.
• Windows 7 x64 : en_windows_7_ultimate_with_sp1_x64_dvd_618240.iso
| Windows 7 USB/DVD Download Tool v1.0.30 | 00:08:10 |
| Universal USB Installer v1.8.7.5 | 00:07:10 |
| UNetbootin v1.1.1.1 | 00:06:20 |
| RMPrepUSB v2.1.638 | 00:04:10 |
| WiNToBootic v1.2 | 00:03:35 |
| Rufus v1.1.1 | 00:03:25 |
• Ubuntu 11.10 x86 : ubuntu-11.10-desktop-i386.iso
| UNetbootin v1.1.1.1 | 00:01:45 |
| RMPrepUSB v2.1.638 | 00:01:35 |
| Universal USB Installer v1.8.7.5 | 00:01:20 |
| Rufus v1.1.1 | 00:01:15 |
• Slackware 13.37 x86 : slackware-13.37-install-dvd.iso
| UNetbootin v1.1.1.1 | 01:00:00+ |
| Universal USB Installer v1.8.7.5 | 00:24:35 |
| RMPrepUSB v2.1.638 | 00:22:45 |
| Rufus v1.1.1 | 00:20:15 |
Danh sách ISO chưa đầy đủ mà Rufus có thể làm việc được
Arch Linux , Archbang , BartPE/pebuilder , CentOS , Damn Small Linux , Debian , Fedora , FreeDOS , FreeNAS , Gentoo , GParted , gNewSense , Hiren's Boot CD , LiveXP , Knoppix , KolibriOS , Kubuntu , Linux Mint , NT Password Registry Editor , Parted Magic , Partition Wizard , Raspbian , ReactOS , Red Hat , rEFInd , Slackware , Super Grub2 Disk , Tails , Trinity Rescue Kit , Ubuntu , Ultimate Boot CD , Windows XP (SP2+) , Windows Vista , Windows Server 2008 , Windows 7 , Windows 8 , Windows 8.1 , Windows Server 2012 , Windows 10 , Windows Server 2016 , …
Tải Windows và Linux mới nhất định dạng ISO
Để tải file ISO Windows mới nhất từ Microsoft các bạn tham khảo bài viết Tải ISO Office, Windows 10, Windows 8 mới nhất từ Microsoft tốc độ cao
Để tải Linux các bạn tham khảo Ubuntu và Kubuntu là 2 HĐH Linux phổ thông nhất. Ngoài ra còn rất nhiều định dạng HĐH Linux khác.
Cách tạo USB cài Windows và Linux chuẩn UEFI và Legacy bằng Rufus
Bài viết này mình sử dụng File ISO của Windows để hướng dẫn. Của Linux các bạn làm tương tự nhé (không khác gì cả).
Bước 1: tải Rufus mới nhất từ trang chủ
- Rufus 3.15 (1.1 MB)
- Rufus 3.15 Phiên bản di động (1.1 MB)
- Phiên bản khác (GitHub)
- Phiên bản khác (FossHub)
Link dự phòng: Rufus 3.15
Ngôn ngữ hỗ trợ:
Bahasa Indonesia , Bahasa Malaysia , Български , Čeština , Dansk , Deutsch , Ελληνικά , English , Español , Français , Hrvatski , Italiano , Latviešu , Lietuvių , Magyar , Nederlands , Norsk , Polski , Português , Português do Brasil , Русский , Română , Slovensky , Slovenščina , Srpski , Suomi , Svenska , Tiếng Việt , Türkçe , Українська , 简体中文 , 正體中文 , 日本語 , 한국어 , ไทย , עברית , العربية , پارسی .
Yêu cầu hệ thống:
Windows 7 hoặc mới hơn, không quan trọng 32 hay 64 bit. Chỉ cần một lần tải xuống là ứng dụng đã sẵn sàng để sử dụng.
Bước 2: Chạy Rufus đã tải về bằng quyền Administrator
Bước 3: Chọn các mục như hình bên dưới
- Chọn ổ đĩa cần tạo Boot
- Bấm Select để chọn file ISO cần cài
- Nếu chọn standard windows installation thì USB sẽ là công cụ để cài Windows vào ổ đĩa khác. Còn chọn Windows to go thì dùng chính USB để làm ổ đĩa khởi động cho hệ thống (nên dùng USB 3.0) để có tốc độ nhanh nhất.
- Chọn loại định dạng GPT và hệ thống UEFI ở mục 5 nếu bạn sử dụng mainbroad hoặc laptop thế hệ mới. Các thế hệ cũ các bạn chọn MBR và hệ thống BIOS ở mục 5.
Để biết thế nào là UEFI GPT thế nào là BIOS MBR thì các bạn tham khảo bài viết Phân biệt UEFI với Legacy và hướng dẫn chuyển đổi giữa hai chế độ
Phần Format Option thì các bạn nên để mặc định.
Bước 4: bấm Start để bắt đầu. Rufus sẽ hiện lên bảng thông báo xóa toàn bộ dữ liệu trong USB. Các bạn chọn YES nhé.
Bước 5: sau khi hoàn tất mục Status sẽ hiển thị READY. Như vậy là bạn có thể tháo USB ra và cài vào hệ thống được rồi.
Nếu gặp phải vấn đề gì về bài viết cách tạo USB cài Windows và Linux, hãy để lại bình luận bên dưới, mình và mọi người sẽ trợ giúp cho bạn nhé !!!