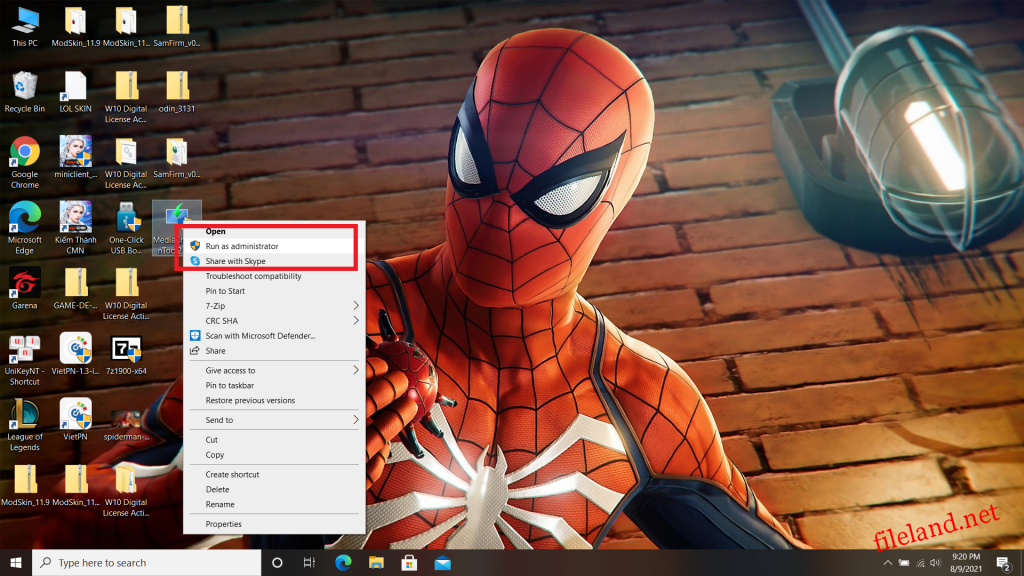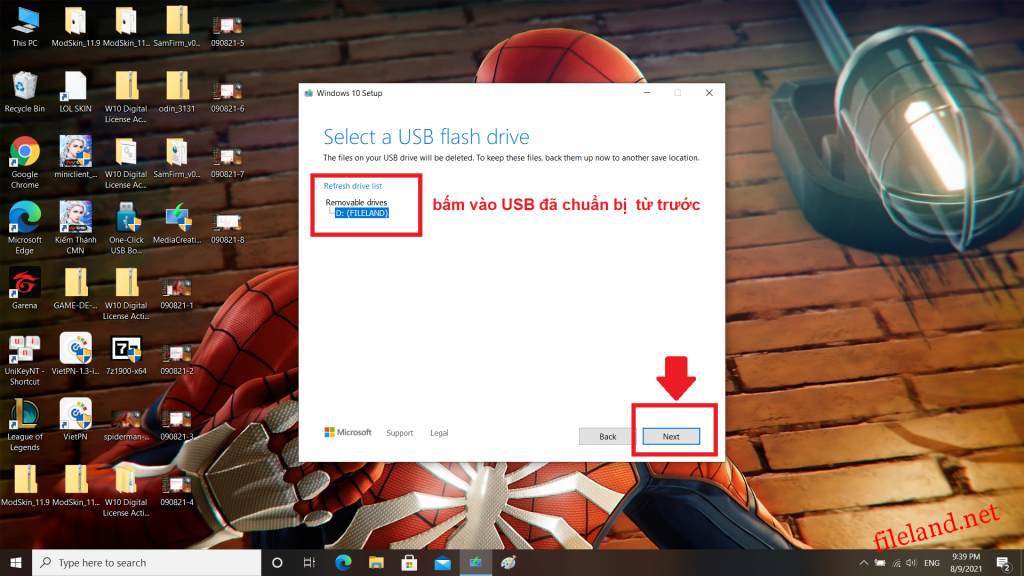Cách cài Windows 10 dễ nhất, mới nhất vào USB bằng Media Creation Tool từ Microsoft
Sau khi lắp đặt thành công một chiếc PC hoặc mua một chiếc Laptop cũ. Đương nhiên bạn cần phải cài đặt hệ điều hành Windows 10 làm nền tảng xử lý chính để có thể bắt đầu sử dụng dàn máy bình thường. Đâu phải giống như khi mua máy tính từ các siêu thị, store, nơi Windows 10 được đơn vị bán hàng mặc định cài đặt cho bạn. Và để có thể tự thực hiện được khâu cài đặt này, thiết lập Windows 10 Media Creation Tool vào USB hoặc đĩa CD chính là điều mà chúng ta cần làm. Với hướng dẫn chi tiết trong bài viết này ( Cách cài Windows 10 dễ nhất ).
Tuy không phức tạp nhưng có thể sẽ khiến bạn cảm thấy bối rối. Với Microsoft, chắc chắn họ cũng hiểu được điều này và đó có thể là lý do giải thích tại sao họ phát triển Media Creation Tool (công cụ giúp tạo bộ cài windows 10 trên USB, DVD hoặc file .ISO để lưu trữ).
Ưu điểm:
- Sử dụng dễ dàng, nhanh chóng.
- Dung lượng thấp.
- Không lo ngại Virus.
Và hoàn toàn không có nhược điểm !
Nếu các bạn chưa có Windows 10 bản quyền. Mời các bạn đọc hướng dẫn cách kích hoạt (activate) Windows 10 Digital License Key ở bài viết Activate Windows 10 digital license key kỹ thuật số kích hoạt vĩnh viễn
Hướng dẫn sử dụng Media Creation Tool để tạo bộ cài Windows 10
Bước 1: tải file Windows 10 Media Creation Tool chính hãng từ Microsoft và lưu vào Máy tính của bạn.
Link phụ: MediaCreationTool21H1.exe
Bước 2: Chuẩn bị 1 USB loại nào cũng được và có dung lượng tối thiểu là 8GB. Ưu tiên sử dụng USB 3.0 để có tốc độ tạo USB Boot nhanh hơn và tốc độ cài đặt nhanh hơn.
Bước 3: Chạy file Media Creation Tool đã tải về ở Bước 1 bằng quyền Administrator.
Bước 4: Chọn Accept để đồng ý với các điều khoản của Microsoft.
Cách cài Windows 10 dễ nhất và Cách nâng cấp Windows 10 từ Windows 7 hoặc Windows 8
Bước 5: Ở bước này chúng ta sẽ có 2 sự lựa chọn như sau:
Nếu chọn Upgrade this PC now thì bạn sẽ trực tiếp cập nhật máy của bạn đang sử dụng lên phiên bản Windows 10 nếu đang ở Windows thấp hơn như Windows 7 hoặc Windows 8. Và cập nhật lên Windows 10 phiên bản mới nhất nếu như bạn đang sử dụng Windows 10.
Nếu bạn chọn dòng Create installation media (USB flash drive, DVD, or ISO file) for another PC. Thì bạn sẽ tạo một USB Boot Windows 10 mới nhất để phục vụ công việc cài Windows lên các máy khác.
Bước 6: Tiếp tục lựa chọn ngôn ngữ, phiên bản Windows và kiến trúc. Ở đây chúng ta sẽ để mặc định ngôn ngữ: English; Windows 10; và bởi hiện nay gần như tất cả CPU cũng đã hiện thuộc kiến trúc 64-bit (x64) nên không có lý gì mà chúng ta lại lựa chọn khác đi cả.
Cách tải Windows 10 ISO mới nhất từ Microsoft
Bước 7: Ở đây sẽ có thêm lựa chọn cho bạn tải file.iso hoặc cài vào USB làm luôn bộ cài.
Nhưng mục đích chính của bài viết này là hướng dẫn các bạn tạo bộ cài bằng USB nên chúng ta sẽ chọn dòng đầu tiên là USB Flash Drive. Lưu ý nhỏ, đó là USB sử dụng để cài Windows 10 nên để trống và có dung lượng tối thiểu 8GB.
Bước 8: Đây là bước cuối cùng, các bạn bấm chính xác tên USB đã cắm vào máy tính. Dữ liệu có trong USB sẽ bị xóa hoàn toàn. Hãy kiểm tra lại một lần nữa xem USB có lưu dữ liệu gì quan trọng không. Nếu có hãy sao chép ra bộ nhớ khác.
Chờ khoảng 5 – 10 phút để ứng dụng tải và cài đặt windows 10. Tốc độ nhanh hay chậm còn phụ thuộc vào internet và loại USB 2.0 hay 3.0 nữa !
Giờ đây bộ công cụ tải về hệ điều hành Windows 10 đã nằm gọn trong thanh lưu trữ nhỏ. Bạn đã sẵn sàng cài đặt cho máy tính mới của mình.
USB sau khi sử dụng có thể được format lại và sử dụng cho nhiều mục đích lưu trữ khác.
Các bạn không hiểu hoặc có thắc mắc gì liên quan đến bài viết vui lòng góp ý tại phần bình luận hoặc nhắn email tới địa chỉ admin@fileland.net để được giải đáp và hỗ trợ nhanh nhất !
Nếu các bạn chưa có Windows 10 bản quyền. Mời các bạn đọc hướng dẫn cách kích hoạt (activate) Windows 10 Digital License Key ở bài viết Activate Windows 10 digital license key kỹ thuật số kích hoạt vĩnh viễn.